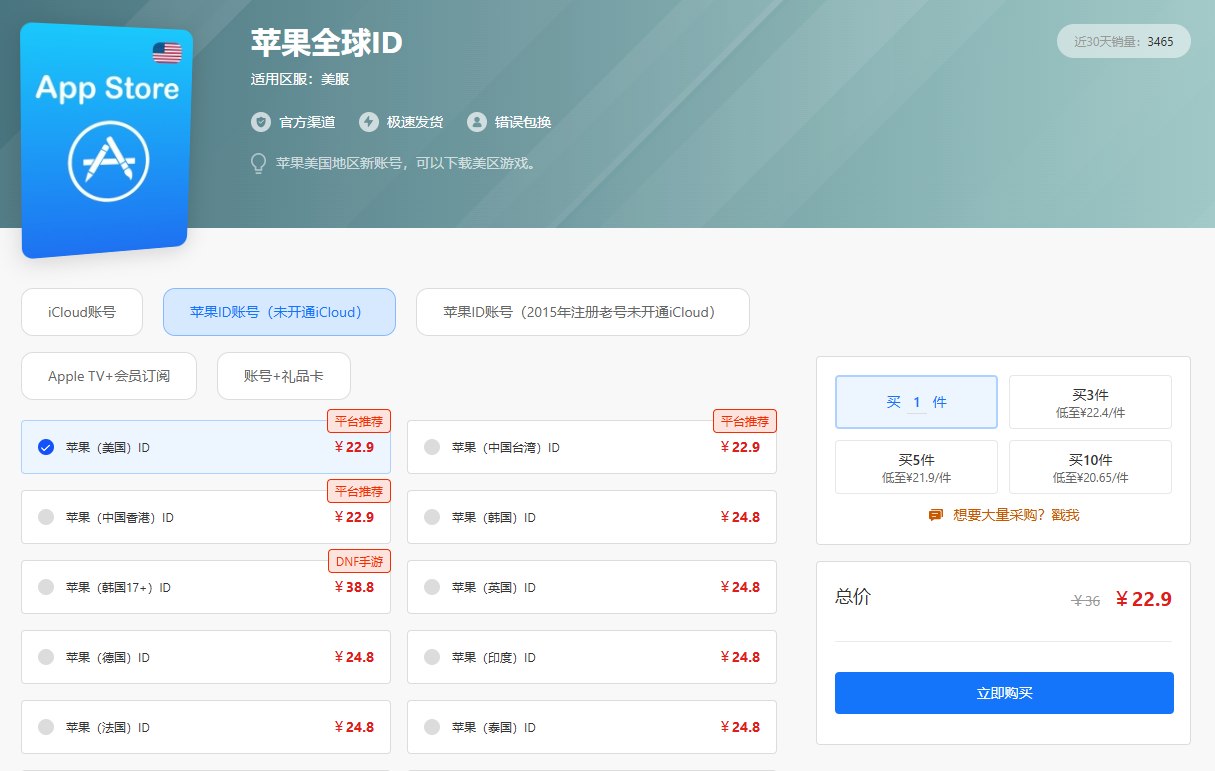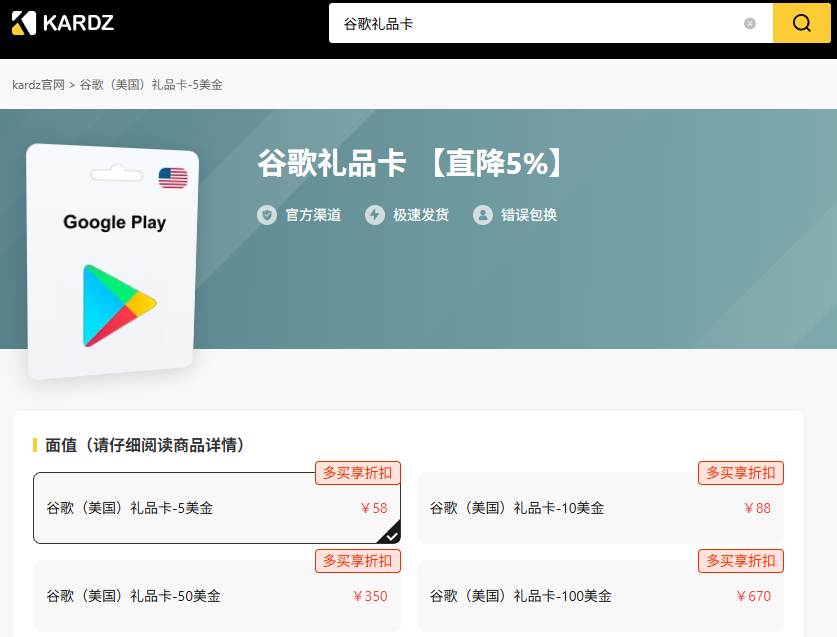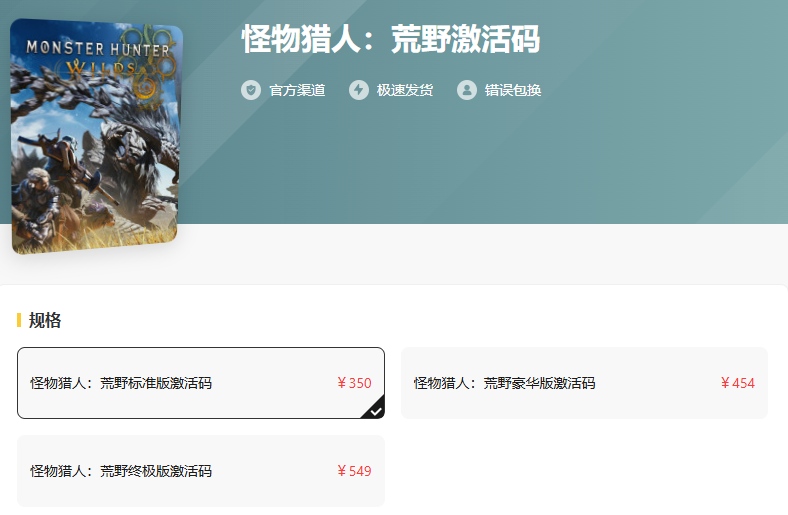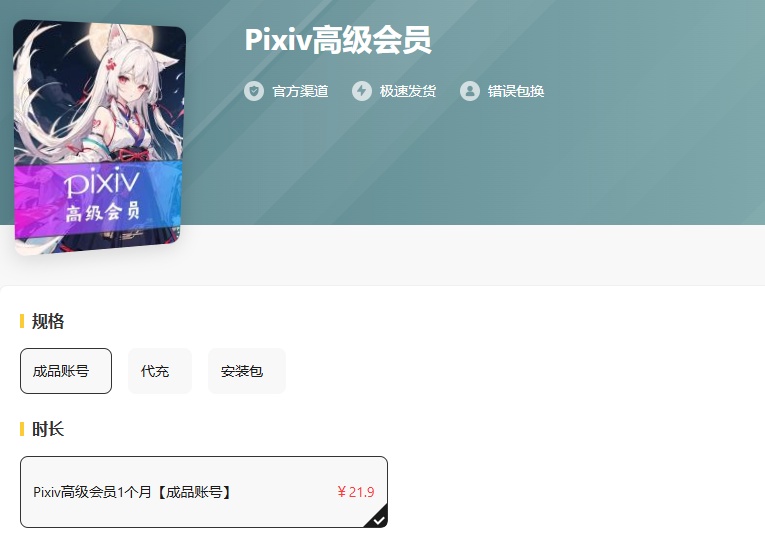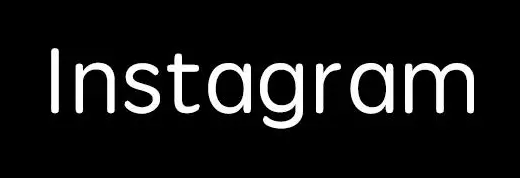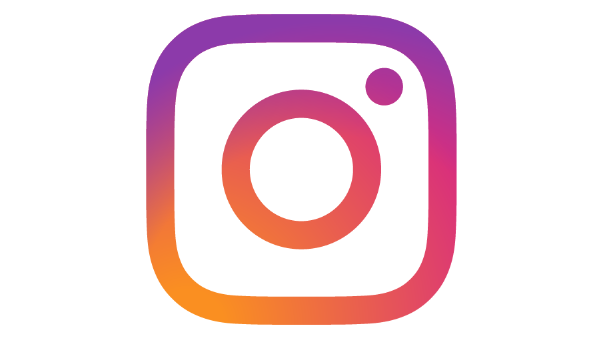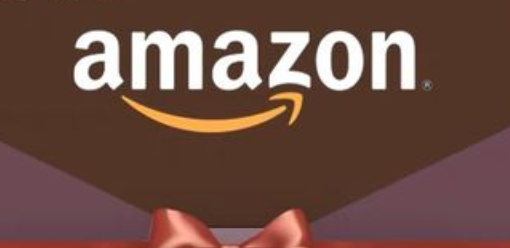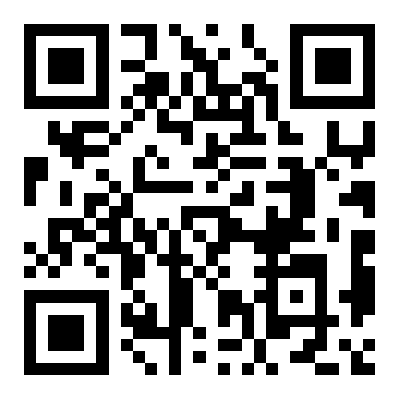MacBook如何安装第三方软件及Steam教程
MacBook是一款非常流行的笔记本电脑,搭载了苹果自家研发的操作系统macOS。与Windows系统相比,macOS在第三方软件的安装上有一些不同。在本教程中,将详细介绍如何在MacBook上安装第三方软件,并以Steam为例,展示如何安装并使用该软件。

在MacBook上安装第三方软件有几种方法,下面是其中的两种常见方法:
方法一:App Store
App Store是macOS自带的软件商店,其中提供了大量的第三方应用程序供用户下载安装。使用App Store安装软件非常简单。只需按照以下步骤进行操作:
打开应用程序文件夹,点击“App Store”图标进入App Store。在App Store的搜索框输入你想要安装的软件名称,然后按下回车键。在搜索结果中找到你想要的软件,点击“获取”按钮进行下载和安装。安装完成后,软件将自动出现在“启动台”中,你可以从那里打开它。
方法二:下载安装包
如果你想安装App Store中没有的软件,或者想从第三方官网下载软件,你可以通过下载安装包的方式进行安装。具体步骤如下:
在浏览器中搜索并打开第三方软件官网。在官网上找到下载页面或按钮,点击下载相应的安装包。下载完成后,你可以在下载文件夹中找到安装包。双击安装包文件。系统会弹出一个安装向导,按照向导的指示完成安装。安装完成后,软件将出现在“启动台”中,你可以从那里打开它。
接下来,将以Steam为例,展示如何在MacBook上安装并使用该软件。
Steam是一款非常受欢迎的游戏平台,许多玩家都喜欢在Mac上享受游戏乐趣。下面是Steam的安装教程:
打开浏览器,搜索并打开Steam官方网站。在官网上找到并点击“安装Steam”按钮。下载完成后,你将在下载文件夹中找到一个名为“Steam.dmg”的安装文件。双击打开它。系统将弹出一个安装向导,按照指示将Steam图标拖动到“应用程序”文件夹。在“应用程序”文件夹中找到并打开Steam。登录你的Steam账号或创建一个新账号。登录后,你可以浏览并购买游戏,然后进行下载和安装。安装完成后,你可以在Steam窗口中找到已安装的游戏,并点击它们来进行游戏。
通过以上步骤,你应该能够在MacBook上成功安装并使用Steam游戏平台。
总结:
本教程介绍了两种常见的第三方软件安装方法:通过App Store安装和下载安装包进行安装。同时还以Steam为例,展示了在MacBook上安装并使用该软件的具体步骤。希望这些步骤对你有所帮助,让你能够更方便地在MacBook上安装和使用第三方软件。想要搜寻和购买更多的第三方软件,可以访问kardz商城(www.kardz.cn)进行搜索和购买。
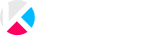 kardz资讯中心
kardz资讯中心