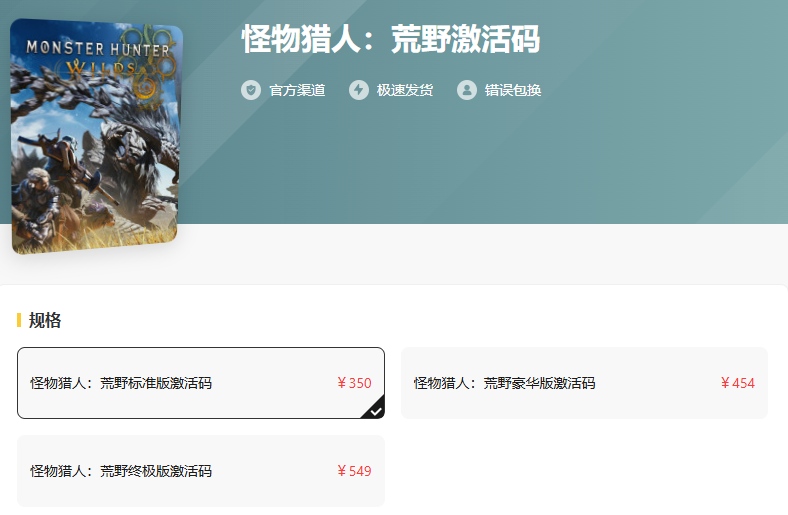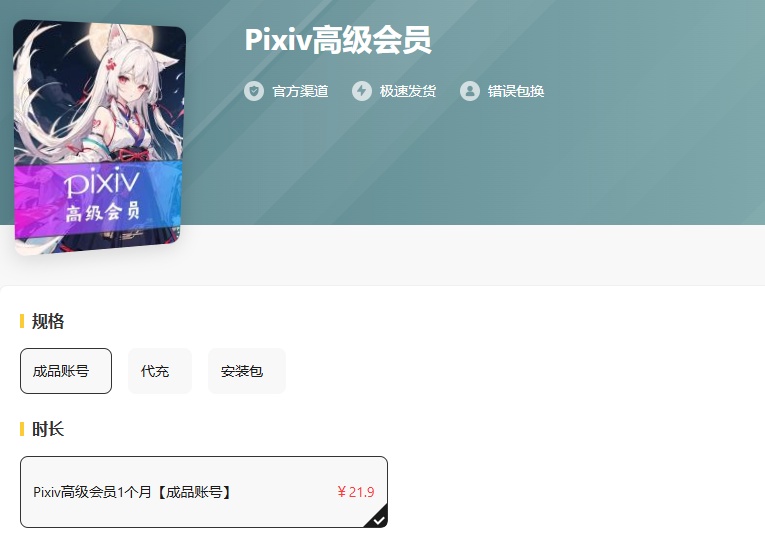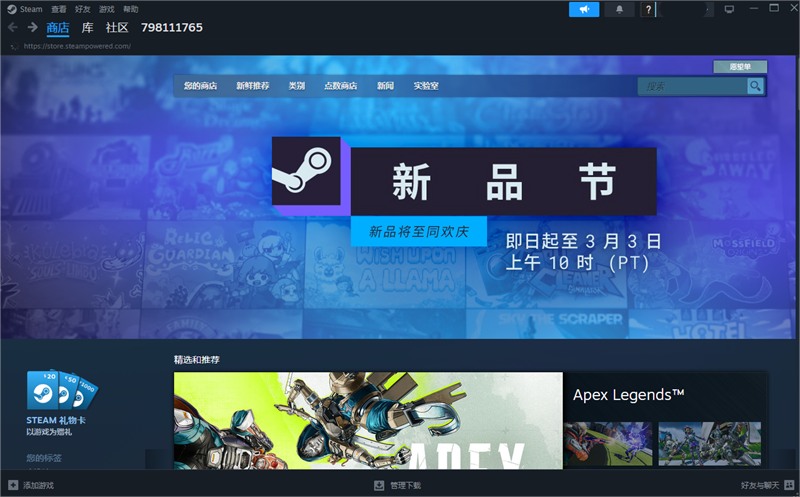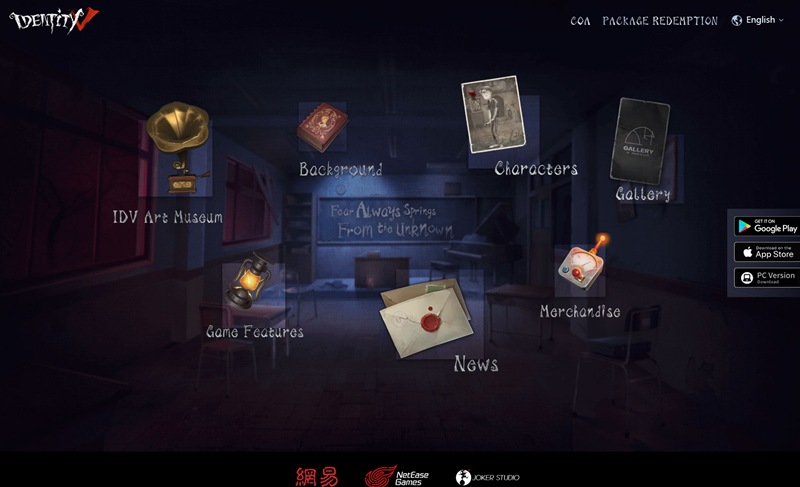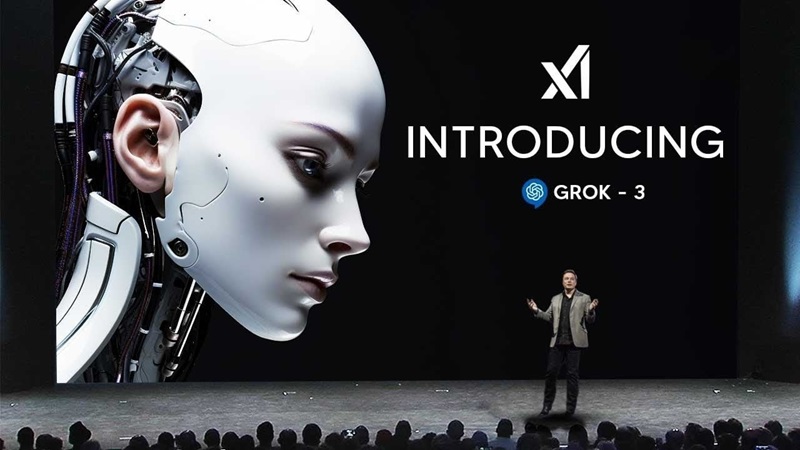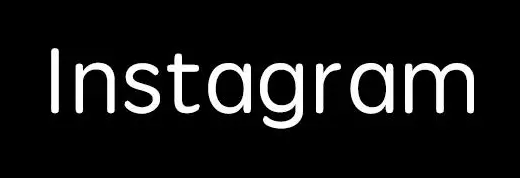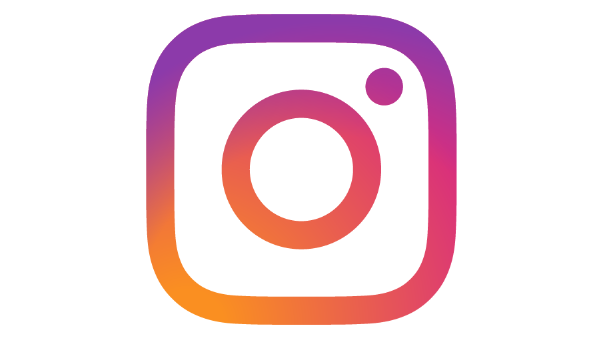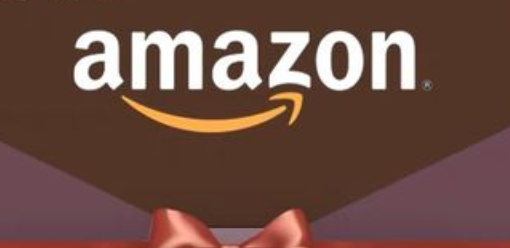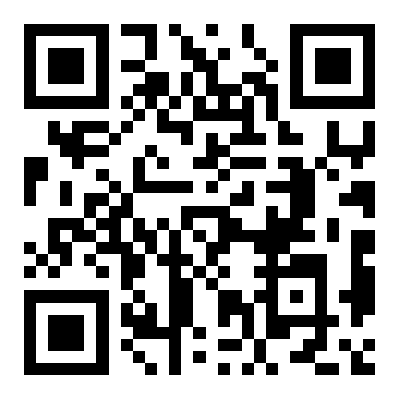Mac 如何分屏一半一半方法指导 – 分屏显示技巧
Mac 是一款功能强大的计算机,它提供了许多实用的功能来提高工作效率。其中一个非常实用的功能就是分屏显示,可以将屏幕分为两个窗口,同时显示两个不同的应用程序。本文将为你介绍如何在 Mac 上实现分屏一半一半的显示效果。

方法一:使用Mission Control
打开 Mission Control:点击屏幕左上角的 Launchpad 图标,然后在搜索框中输入 \”Mission Control\”,点击打开应用。分屏窗口:在 Mission Control 中,你可以看到当前打开的所有窗口和桌面。将鼠标指针移动到屏幕顶部中间,会出现一个加号图标。点击加号图标,将当前窗口分屏一半,此时你可以选择一个应用程序来填充另一半的屏幕。选择应用程序:在屏幕下方出现的应用程序缩略图中,选择你希望显示在另一半屏幕的应用程序。点击应用程序的缩略图,它将自动填充到另一半屏幕上。
方法二:使用分屏功能
打开应用程序:打开你想要使用的应用程序。分屏窗口:点击应用程序窗口的绿色全屏按钮,将其最大化到全屏状态。分割屏幕:将鼠标指针移动到屏幕的顶部,会出现一个分割屏幕的图标。点击图标,屏幕将自动分割为两个窗口,一半屏幕显示当前应用程序,另一半屏幕为空白。添加应用程序:在空白的一半屏幕上,点击 Dock 栏中的应用程序图标,选择你希望显示在另一半屏幕的应用程序。该应用程序将自动填充到另一半屏幕上。
如果您想要轻松地获取上述商品,并且希望能够享受优惠的价格和安全可靠的服务,请点击下方按钮前往kardz商城购买。售后有保障。赶快点击下方按钮抢购吧!
分屏显示技巧:
调整窗口大小:你可以通过拖动分割屏幕中间的分隔条来调整两个窗口的大小。将鼠标指针放在分隔条上,当鼠标变为双向箭头时,按住鼠标左键拖动即可调整大小。切换应用程序:你可以使用键盘快捷键 Command + Tab 来切换不同的应用程序。在分屏显示时,这个快捷键可以帮助你快速切换焦点。退出分屏模式:如果想要退出分屏模式,只需点击屏幕顶部的分割屏幕图标即可。
总结:
通过使用 Mission Control 或分屏功能,你可以在 Mac 上轻松实现分屏一半一半的显示效果。这将有助于提高工作效率,同时允许你同时使用多个应用程序。尝试一下这些技巧,让你的工作变得更加高效。
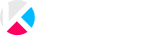 kardz资讯中心
kardz资讯中心